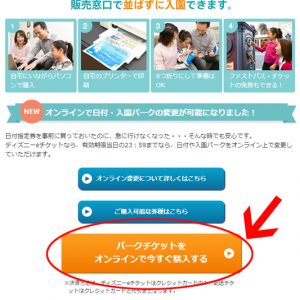ディズニーパークチケットのオンライン購入の手順がよくわからないという質問があったので、実際の画面に沿って手順付きで紹介しますね。
その前に、既に販売終了となっている日がありますので、その日に該当していないか公式サイトでのチェックをおすすめします!
⇒ディズニーeチケット/配送チケット(日付指定券)の売り切れについて【公式】
スポンサーリンク
手順1
手順2
「ご確認ください。」という画面が出るので「確認した」ボタンをクリック
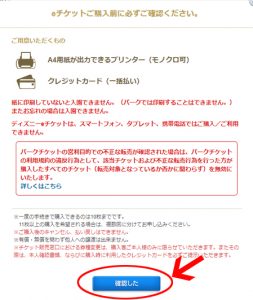

★受取方法
eチケット・・・自宅のプリンターで印刷するチケット
配送・・・絵柄が書いたチケットが配送される
配送チケットの場合は、送料と代引き手数料がかかります。
★送料・・・一律390円(税込)
★代引き手数料
| 合計金額(送料含む) | 代引き手数料 |
|---|---|
| 29,999円以下 | 324円 |
| 30,000円~100,000円 | 540円 |
| 100,001円~200,000円 | 864円 |
| 200,001円以上 | 1,080円 |
手順3
来園日やどちらのパークに行くか決まっていない場合は「オープン」にチェックを入れる
※オープンを指定すると、入園制限がかかる日は入れません。
※チケットを決済した後でも、違う券種に変更可能です。
手順4
「eチケット」「オープン」を選んだ場合の手順
今回は、大人2名分を予約することとします。
手順5
受取方法「eチケット」、日程「オープン」を選択し、「検索する」ボタンをクリック
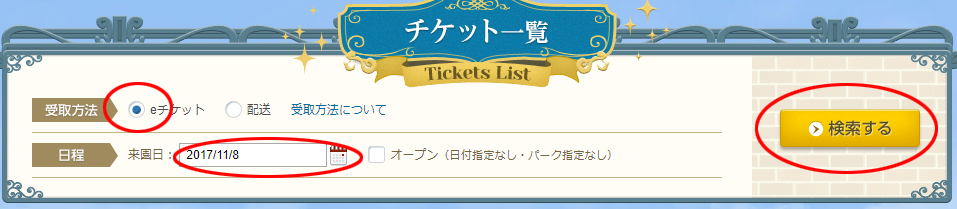
手順6
希望の券種欄の「購入する」をクリック
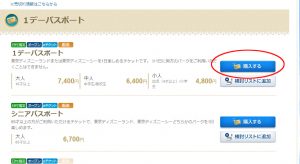
手順7
枚数とパークを選択し、「次へ」をクリック
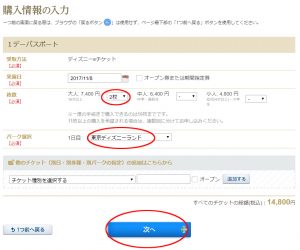
ここで、ログインまたは新規ユーザー登録画面になります。
オンラインでチケットを購入する場合は必ず登録が必要になるので、登録していない場合は新規ユーザー登録に進みます。
手順8
「日本在住」をクリック(海外の方は「海外在住」)
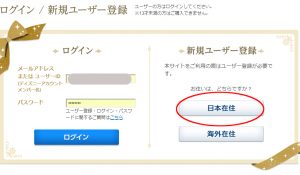
手順9
「生年月日」を入力し、「次へ」をクリック
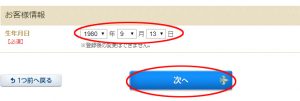
手順10
ここからユーザー情報の登録です。
・メールアドレス
・パスワード(半角英数8文字以上25文字以内)
・氏名(全角とかな)
・性別
・電話番号
・住所
を入力したら、一番下の利用規約全てにチェックを入れると「確認画面」がクリックできるようになります。
手順11
「確認画面」をクリック
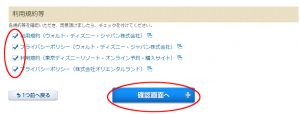
手順12
入力した内容を確認し「次へ」をクリック
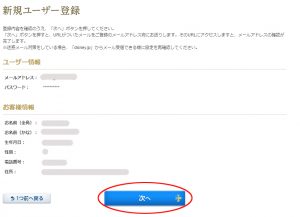
メールチェックをしよう!
画面が切り替わり、画面上に「URLがついたメールをご登録のメールアドレス宛にお送りしました。」というメッセージが出ています。

登録したメールアドレスをチェックし、送られてきたメールに書かれているURLをクリックします。
ここでメールチェックせず、登録したメールアドレスとパスワードでログインしようとすると「メールアドレスの確認ができていません」というメッセージが出てエラーになります。
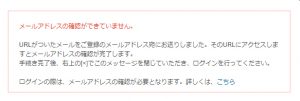
メールは「ディズニーアカウントメールアドレス確認のお願い」というタイトルで受信していました。
![]()
メールにURLがいくつか記載されていますが、「今すぐ確認する」という文言の下の、何やら長い文字列をクリックすると、メールアドレス確認完了です。
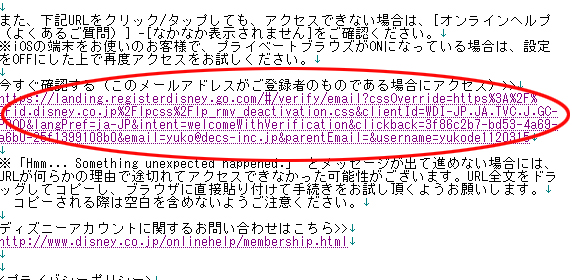
URLをクリックするとこのような画面が出ます。

この画面から「Disney.jpサイトへ→」をクリックすると、ディズニーの公式ページトップに移動します。
移動した先で「チケット購入」と書かれているのでここをクリックすると・・
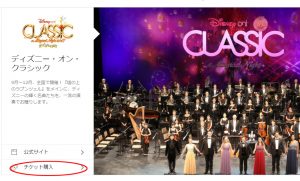
あれ?何やらスケジュールのチケット画面に来てしまいました(>_<)
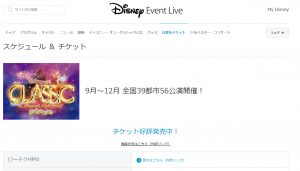
さっきまでの手順は一体何だったの??パスポートはどこで買えるの?!と、ちょっとパニクります(笑)ここで迷ってしまう方が多いようです。
おそらく、メールからクリックすると新しいウインドウで開いてるかと思いますので、先程のオンライン購入のログイン画面に慌てず戻りましょう。この画面です!↓↓↓
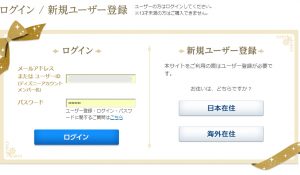
メールに書かれているURLから飛ぶ公式サイトは、チケット購入サイトとは別なので注意してください!
手順13
登録したメールアドレスとパスワードでログインすると、ニュースメール配信の画面になるので必要があればチェックし、「確認画面へ」をクリックします。
手順14
ニュースメール購読の確認画面になるので「登録する」をクリック
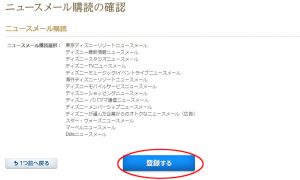
手順15
「ご予約はまだ確定しておりません。」と表示されます。お支払い方法でクレジットカード情報の入力をします。
※eチケットはクレジットカード払いしかできません。
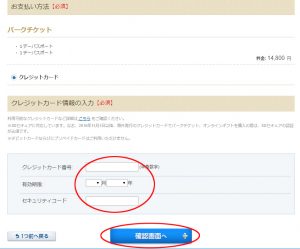
手順16
クレジットカード情報を入力して決済すると購入が確定します。その後、印刷を行います。すみません、この画面は画像がありません・・印刷の画面になります。
印刷は後からでもできるので、印刷したあとに紛失、汚したりしても大丈夫です。再印刷は、ディズニー公式サイトにログインしてから「予約購入履歴」画面で行えます。
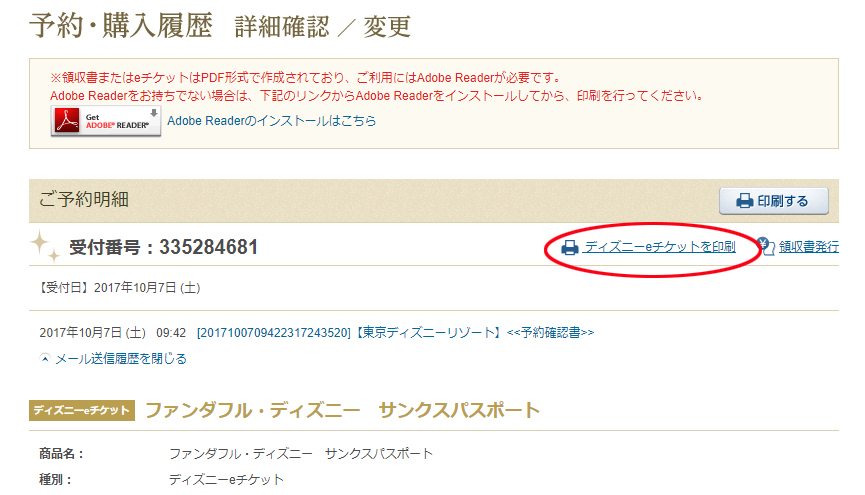
印刷画面には注意事項が書いてあります。
※ディズニーeチケット・パスポートはA4サイズです。A4サイズの用紙をセットし、サイズ変更をせずに印刷してください。また、画像データは編集しないでください。
※ディズニーeチケット・パスポートを印刷する際は、購入した人数分のディズニーeチケット・パスポートをすべて印刷してください。ディズニーeチケット・パスポートは、お客様1名様につき1枚ずつ必要です。
※ご来園当日は、事前に印刷されたディズニーeチケット・パスポートを必ずお持ちください。お忘れの場合は入園できません。また、パークで印刷することはできません。【ご注意】
期間限定パスポートの有効期限は、利用期間の初日から1年後の同日です。
ディズニーeチケット・パスポートを必ずお持ちください。お忘れの場合は入園できません。また、パークで印刷することはできません。
eチケットを忘れたら、現地で印刷することができないので忘れないようにしましょう!現地でスマホでログインしてコンビニなどで印刷することもできません。パソコンサイトでしか行えないからです。
ただ、用紙でもっていくのはどうしても不安な方は、チケットのpdfデータをUSBメモリなどに入れて持っていき、近くのコンビニで印刷することはできます!当日、現地に行く前に、自宅近くのコンビニで練習してみると良いかもしれません。
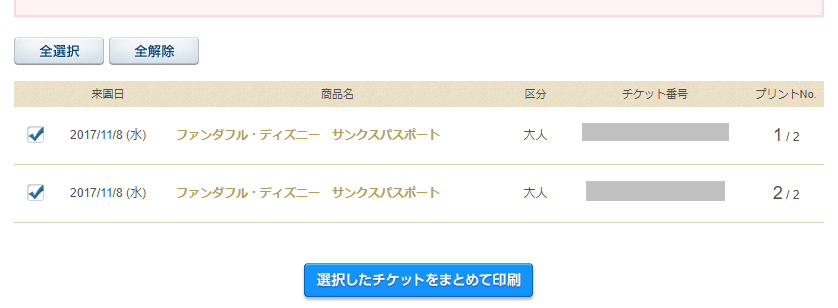 ここでチケットを選択して「選択したチケットをまとめて印刷」をクリックすると(今回は2枚)印刷できます。サイズはA4サイズになるので、お手持ちのプリンターの用紙サイズをチェックしてくださいね!
ここでチケットを選択して「選択したチケットをまとめて印刷」をクリックすると(今回は2枚)印刷できます。サイズはA4サイズになるので、お手持ちのプリンターの用紙サイズをチェックしてくださいね!
そして出てきたチケットがこちらです。(今回はファンダフルディズニーのサンクスパスポートになっています)
 当日はこの用紙でゲートから直接入園できるので、チケットブースで引き換えする必要はありません。ちなみに用紙は8つ折に折って、バーコードの部分をゲートやファストパスの機械に通すので、バーコード部分を汚さないように注意してくださいね。
当日はこの用紙でゲートから直接入園できるので、チケットブースで引き換えする必要はありません。ちなみに用紙は8つ折に折って、バーコードの部分をゲートやファストパスの機械に通すので、バーコード部分を汚さないように注意してくださいね。
eチケットの日付変更は
eチケットではオープン券がなく、日付指定券しか買えないですが、ネットで日付変更することができます。
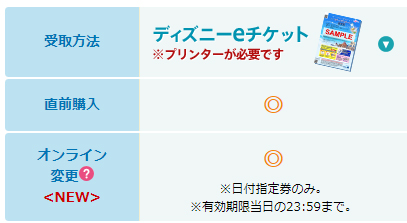
有効期限は入園予定日から1年です。その間だったら何度でも日付変更はできるので、当日の天気やご都合で行かないことが事前にわかれば、無駄になることがないので安心できますね^^